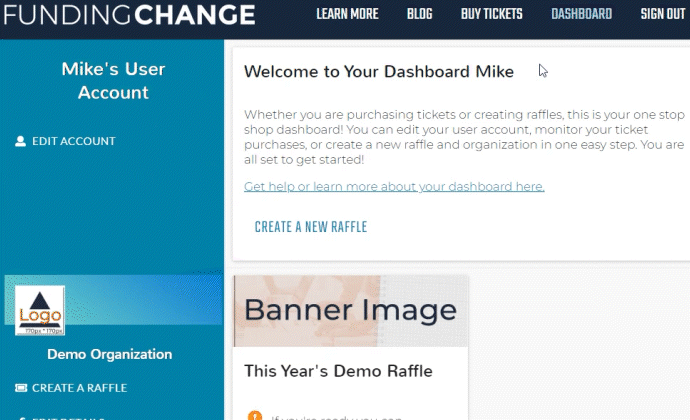
Why do something alone when you can make it a party!
As you plan your raffle and set up your organization account, we give you the ability to add team members to your account and assign them roles. Each of the roles you assign carries slightly different permissions.
Let’s take a moment to get familiar with how to add people to your team and what roles they can be assigned to do.
Inviting People
Before launching a raffle, we require that you add another team member to your organization account. We do that to ensure that there is a point of contact available if we ever have need of it.
From your Dashboard, locate the "Manage People" link in your organization account.
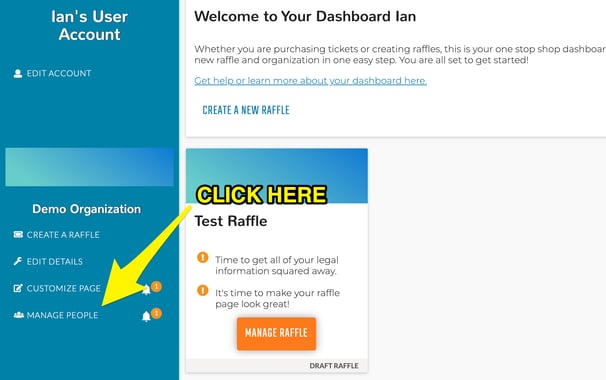
Once inside the account, you'll have the opportunity to add another organizer to your raffle.
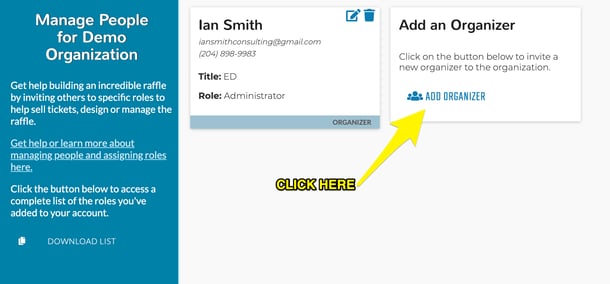
When you do that you will notice that a form opens up for you to include your invitee’s first and last name, phone number, title and asks you to assign them a role from the drop-down menu. We’ll explain the roles listed there in just a second.
When the form is filled out hit ”Generate Invite” to produce a URL link that can be copied and pasted into an email to your team member. Just highlight the link, click copy, compose an email to the invitee and paste the URL link in. When you have done that click “Done” to wait for the invite to be accepted. The delete button can be used to remove the access you have just granted your team members through the link.
When your team member accepts the invite, they will be asked to create their own email username and password to gain access to this account and will be given access to different aspects of the organization account depending on the role assigned to them.
Roles
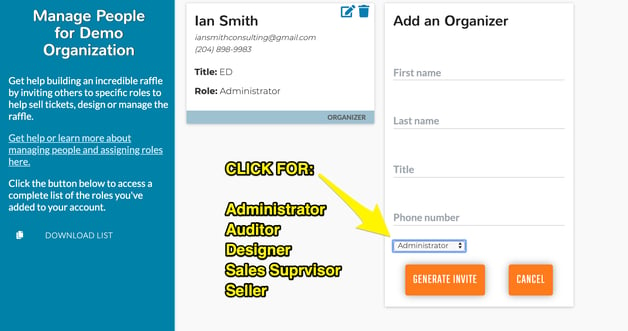
There are currently 4 roles that can be assigned to a team member. Each of them carries slightly different levels of access within the account. The roles and corresponding permissions are:
Administrator – An administrator has access to every part of the raffle from start to finish. This is the highest level of access that includes launching draws and drawing winners.
Auditor – An Auditor has the ability to sell tickets and refund them; access reports, preview raffles and can view the draw page but not actually request the draw. They are also notified of draws and redraws by email.
Designer - A Designer has the ability to help customize your raffle page. This role can be assigned to anyone inside or outside of your organization. They will have the ability to make the raffle look pretty but will not have any access to performing vital raffle related activities within the account.
Sales Manager – A Sales Manager is able to view financial reports, sell tickets and refund orders. That is all the access that is allowed to this role.
Seller – Sellers only have access to sell tickets through the Sales Page.
Another thing to consider with your team is that the system is designed to email the team members if anyone’s access to the system has been revoked. So if a team member is to be removed, they will get notification of the fact that their access has been revoked.
So that’s how you combat loneliness in your organization account! Many hands make light work they say… so go ahead and invite some friends to join you and have a great raffle!
Good to go? Let us know if you have any questions or comments. If so… just reach out to us online, visit our FAQ page or give us a call if it’s between 9am and 5pm Monday to Friday at 888 480-9737.
