Here you will see how to customize the look of the raffle page. Banner image, Brand Colours, Raffle Page Message, & Thank you Message.
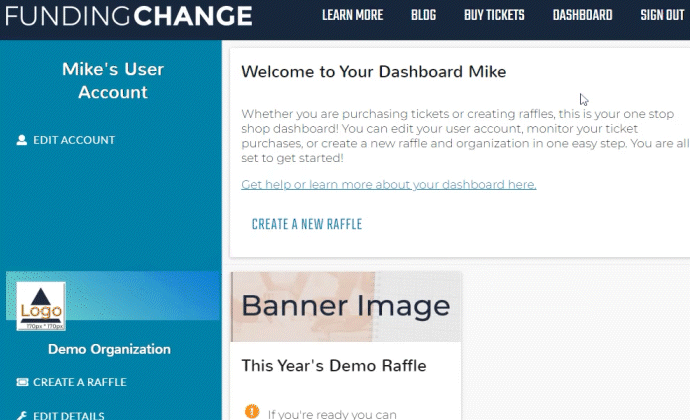
You can customize the look of your raffle. Click on Customize Page from your raffle dashboard.
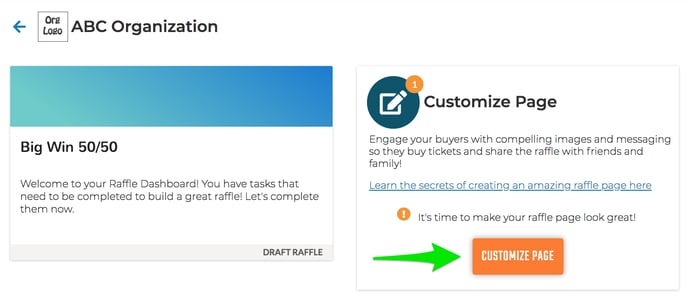
Banner Feature Image
1. Click on the banner area
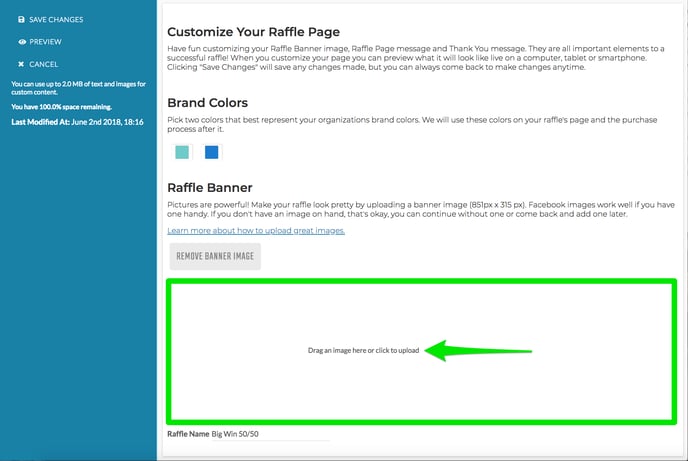
2. Choose the image to upload ( 851 X 315 pixels is recommended image size)
PRO TIP: Free, cloud-based image editing software is available from websites like www.canva.com or www.picmonkey.com and creating a free account will put some great tools into your hands to be able to create a captivating image.
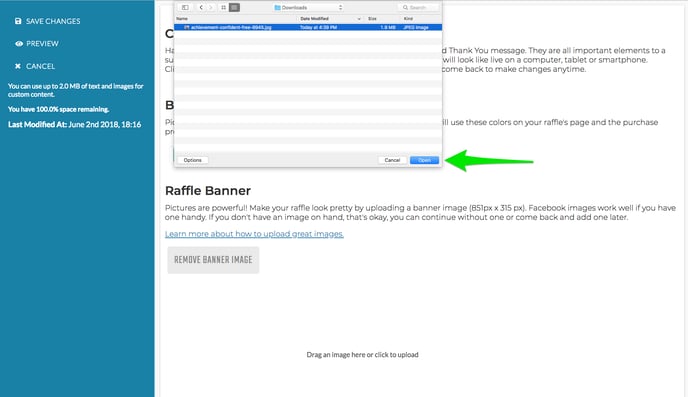
3. Click Save Changes
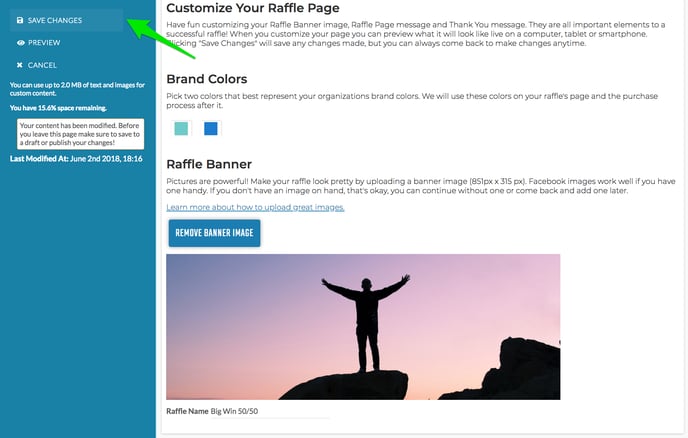
Brand Colours
Choosing your raffle's brand colours will affect the colours used throughout your raffle. Custom colours affect the appearance of buttons and widgets on your raffle page and throughout the ticket checkout process for your raffle.
Change your brand colours by clicking on the colour square you'd like to change, then select your new colour.
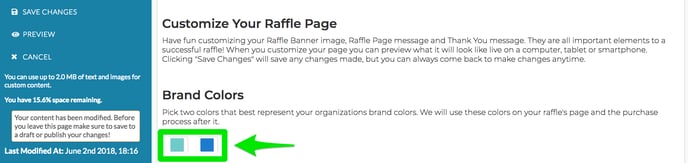
Raffle Page Message
This area is for the main content of your raffle page. The headline and brief descriptions can be added; add prize images and sponsor logos too!
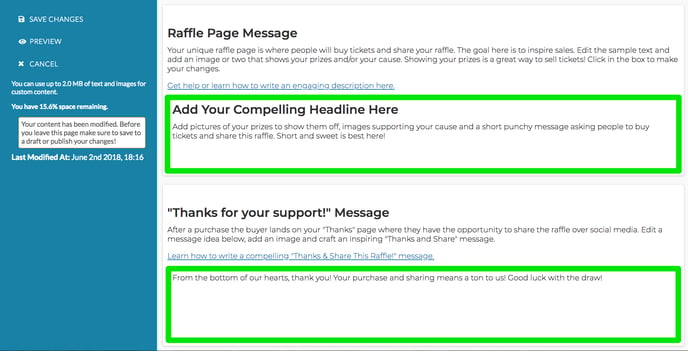
1. Remove the text in the area you wish to customize.
2. Type in any content you'd like to include and add pics. The + symbol beside text gives you additional options.
3. Save changes
4. Don't forget to preview your raffle page after saving!
Click "preview" just below the save button. Once in preview mode, you have the option of changing the view to phone or tablet to get a better idea of how it'll look to potential purchasers.
note: if running a percentage payout raffle, the preview will include a hypothetical pot amount - this is not real!
